University 企業会議室版をご利用いただくには、管理機から事前に会議に参加するメンバーや会議室の登録が必要です。特に、会議室に端末機を持ち込んでUniversity 企業会議室版を使用する場合は、下記の手順や注意事項をご確認いただいた上で、導入をご検討ください。
※University 企業会議室版のご利用にあたり、詳細な設定や操作方法等についてはSKYSEA Client Viewの各種マニュアルをご確認ください。
※ページでご紹介している操作パネルの画面はVer.12.3時点のものとなります。
会議開催に必要となる機器
会議開催に必要となる機器は、次のとおりです。端末機が会議室に常設されておらず、持ち込んで使用する場合は、次の機器を準備してください。
| 機器 | 説明 |
|---|---|
| 議長機(1台) | 「議長機ソフトウェア」がインストールされた端末機です。会議の議長が操作します。 |
参加者機(最大20台まで) |
「参加者機ソフトウェア」がインストールされた端末機です。会議の参加者が操作します。1会議室内で使用可能な端末数は、最大20台です。 |
プロジェクターなどの投影装置 |
事前に議長機に有線ケーブルで接続しておきます。資料を投影する際に使用します。 |
University 企業会議室版で使用する会議室や所属する議長機、参加者機の情報は、SKYSEA Client Viewの部署の情報を使用します。
会議室の設定をする場合は、SKYSEA Client Viewの管理コンソールから会議室(部署)を作成し、作成した部署または、上位の部署に議長機と参加者機を登録してください。また、別の会議室(部署)を作成し、別の議長機と参加者機を登録することで、複数の会議室を作成、運用できます。
例として2つの設定方法をご紹介します。それぞれに注意事項がありますので、お客様の環境や運用方法にあわせて会議室(部署) / 参加者を設定してください。
例1)「営業会議」「予算会議」など会議ごとに会議室(部署)を設定し、会議が始まる前に参加者の所属部署を移動させる方法
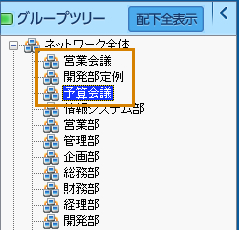
例2)企業・組織の全員を会議室の配下に設定させる方法 ※
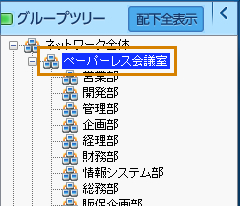
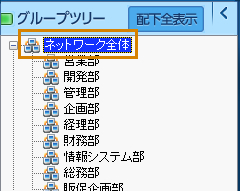
※すでに部署を作成されている場合は、新たにその上位に部署を作成することができません。企業・組織の全員を配下に設定する場合は、議長を「ネットワーク全体」に登録してご利用ください。
部署移動時の注意点
議長機 / 参加者機の所属部署を移動させる場合は下記の点にご注意ください。
※SKYSEA Client Viewは、データーサーバー1台あたり5,000クライアントまで管理できます(画面操作録画機能<オプション(LT/500/ST)>でクライアントの常時録画を行う場合は、データーサーバー1台あたり150クライアントまでとなります)。
①「営業会議」「予算会議」など会議ごとに部署を作成する
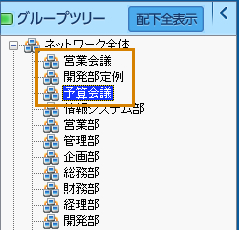
会議参加者のコンピューター名や部署を事前に確認しておく

②参加者が使用している端末機の所属部署を、参加させたい会議の部署へ移動させる
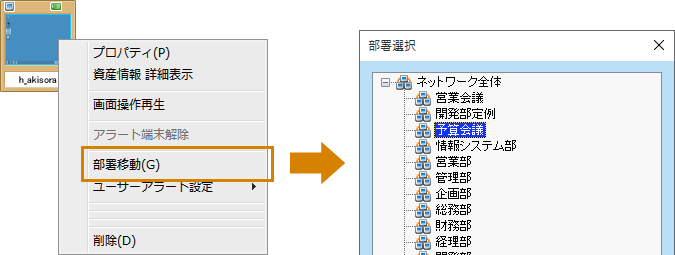
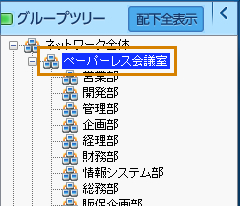
①最上位に「ペーパーレス会議室」を部署として登録し、議長機を「ペーパーレス会議室」に登録する
②「ペーパーレス会議室」配下に企業・組織の全部署、全員(参加者機)を登録する
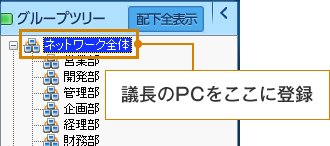 すでに部署を作成されている場合は、新たにその上位に部署を作成することができません。そのため、例2のように企業・組織の全員を配下に設定するには、議長を「ネットワーク全体」に登録してご利用ください。
すでに部署を作成されている場合は、新たにその上位に部署を作成することができません。そのため、例2のように企業・組織の全員を配下に設定するには、議長を「ネットワーク全体」に登録してご利用ください。
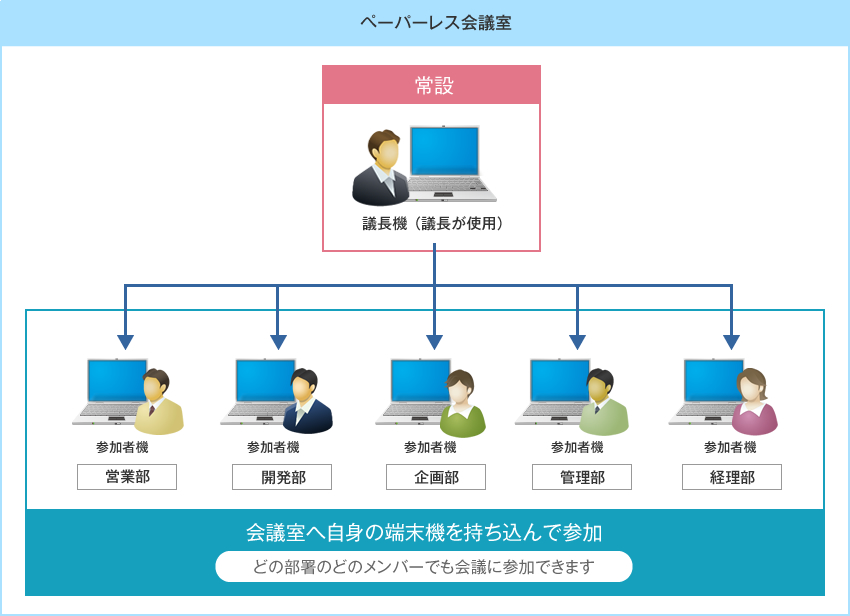
参加者側から会議への参加、退出ができるよう設定しておく
企業・組織の全員が会議に参加できるように設定している場合、議長機で会議支援機能を起動すると、自動的に全員が会議に参加してしまうことになります。
そのため、参加者が任意で会議に参加、退出できるよう、あらかじめ参加者機を設定しておくことで、参加者側で会議への参加、退出を選択できるようになります。
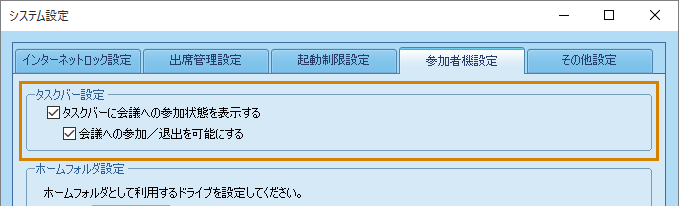
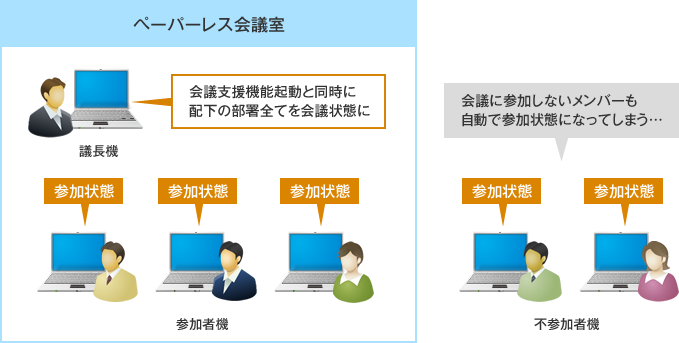
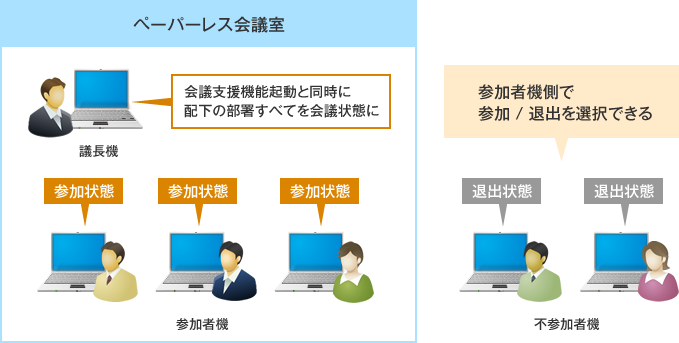
参加者機側での会議への参加 / 退出方法
議長機で会議支援機能の操作パネルを起動すると、参加者機のタスクバーに参加状態が表示されます。
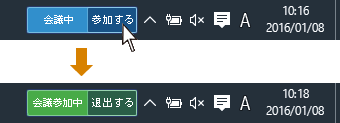
会議中に参加者の画面(資料)を投影・提示するため、プロジェクターなどの投影装置をあらかじめ議長機と接続しておきます。事前に議長機の画面が正しく投影されるかを確認しておくことで、会議をスムーズに進行できます。
【例:Windows 7 の場合】※2
1.デスクトップ上でマウスを右クリックし、ショートカットメニューから[画面の解像度]を選択します。
2. [解像度] の数値を確認し、変更する場合は [▼]をクリックします。
3.プロジェクター推奨の解像度に調整し、[OK]をクリックすれば完了です。
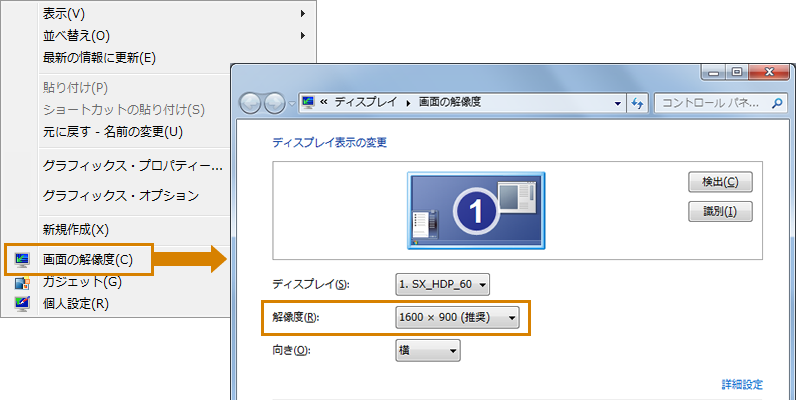
※1 その他の設定等については、接続されるプロジェクターの説明に従ってください。
※2 設定画面、設定方法はOSなどのパソコン環境により異なります。
マルチディスプレイ環境で使用する場合
事前に設定しておくことで、University 企業会議室版の各機能について、マルチディスプレイ環境で使用することも可能です。
【マルチディスプレイ環境設定の活用例】
議長機で受信した画面を、プロジェクターにのみ表示したい場合(拡張表示)
①事前に、議長機のデスクトップの表示方法を「拡張」に設定する。
【例:Windows 7 の場合】※
1.デスクトップ上でマウスを右クリックし、ショートカットメニューから[画面の解像度]を選択します。
2.[複数のディスプレイ]で、[表示画面を拡張する]を選択します。
3.[OK]をクリックすれば画面の拡張が完了します。
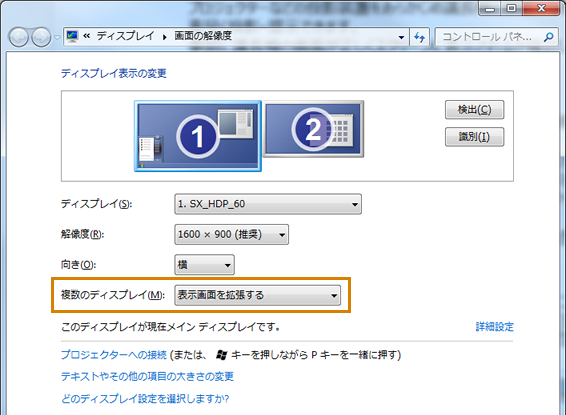
※[Windows]+[P]キーでもプロジェクターの接続方法を表示させることが可能です。
※設定画面、設定方法はOSなどのパソコン環境により異なります。
②University 企業会議室版の「コンピューターごとの設定」画面から「マルチ画面設定」タブをクリックし、[受信した画面を表示するディスプレイ]を選択、[OK]をクリックする。
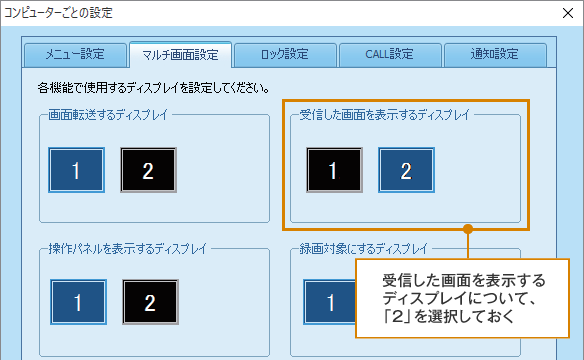
①会議支援機能を起動します。
議長機のデスクトップにある「会議支援」アイコンをダブルクリックします。

②操作する部署を指定します。
会議参加者が所属している部署にチェックを入れ、[OK]をクリックしてください。
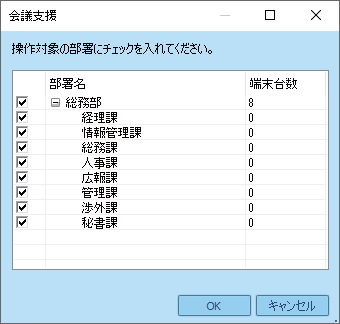
③操作パネルが起動します。
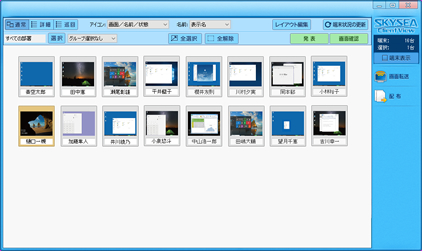
議長機で会議支援機能の操作パネルを起動すると、自動的に参加者機が「会議参加中※1」になります。参加者側で特に必要な操作はありません。※2
※1 事前に「システム設定」画面の「参加者機設定」タブ内のタスクバー設定で、「タスクバーに会議への参加状態を表示する」にチェックが入っている場合は、会議に参加している参加者機のタスクバーに、会議参加状態が表示されます。

※2 「システム設定」画面の「参加者機設定」タブ内のタスクバー設定で、「会議への参加 / 退出を可能にする」にチェックが入っている場合は、参加者機側で、会議への参加が行えます([参加する]をクリックすると、会議に参加できます)。

会議の終了方法
操作パネル右上の[×]をクリックすると確認画面が表示されるので、[はい]をクリックして終了します。
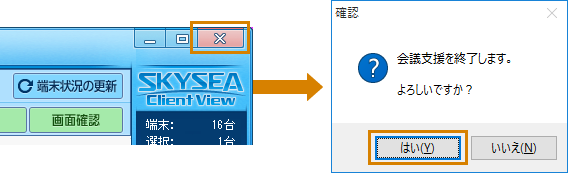
「システム設定」画面の「参加者機設定」タブ内のタスクバー設定で、「会議への参加 / 退出を可能にする」にチェックが入っている場合は、参加者機側で、会議からの退出が行えます。
